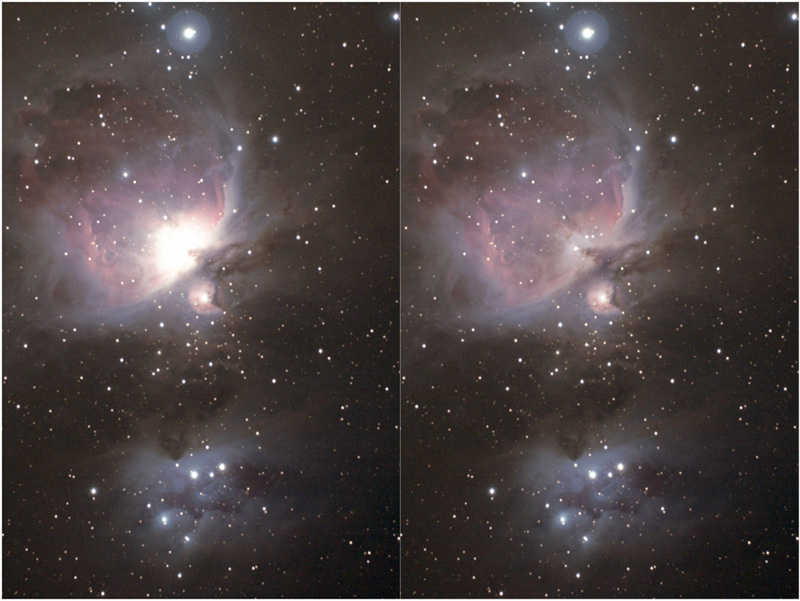Combinación de imágenes de diferentes exposiciones con Photoshop CS2
Introducción:
Cuando fotografiamos objetos que presentan un gran rango
dinámico, por ejemplo la Nebulosa de Orión M42, es imposible obtener
detalles débiles de la nebulosa sin saturar el núcleo. En estos casos
es útil realizar diferentes exposiciones y combinarlas, una corta para
obtener detalles de las zonas brillantes y una larga para obtener
detalles de les zonas más débiles.
Este artículo es una adaptación personal muy simple y eficaz basada en los métodos que propone Jerry Lodriguss:
compositing 2 different exposures
combining 2 different exposures
El software utilizado es PhotoShop CS2, versión en inglés.
Preliminares:
Partimos de dos imágenes previamente calibradas, alineadas y
con el histograma ajustado. En este ejemplo las imágenes están
capturadas con un refractor TMB 80/480 con reductor TeleVue 0,8x y una
cámara Canon EOS 350D
* Imagen de corta exposición: promedio de varias
imágenes de 5 segundos preprocesadas y alineadas con Iris 5.51
* Imagen de larga exposición: promedio de varias
imágenes de 300 segundos preprocesadas y alineadas con Iris 5.51
Método:
1. Abrir las dos imágenes:
Abrimos las dos imágenes a las que previamente hemos ajustado el histograma (Image--->Adjustments--->Levels).
Teniendo a la vista la ventana de canales (Window--->Channels),
seleccionamos la imagen de larga exposición pinchando con el ratón
sobre cualquier punto de la imagen.
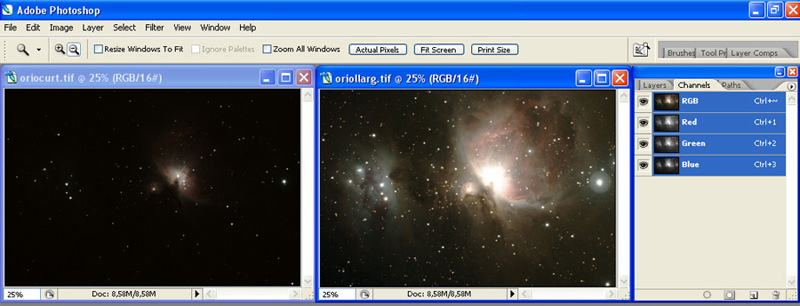
2. Extraer la luminancia de la imagen de larga exposición que será utilizada como máscara:
Con la imagen de larga exposición activada, pasamos a modo Lab
(Image--->Mode--->Lab Color) y hacemos una copia de la luminancia
arrastrando el canal Lightness hacia el icono Create new channel.
Veremos que se crea un nuevo canal llamado Lightness copy que será
nuestra máscara.
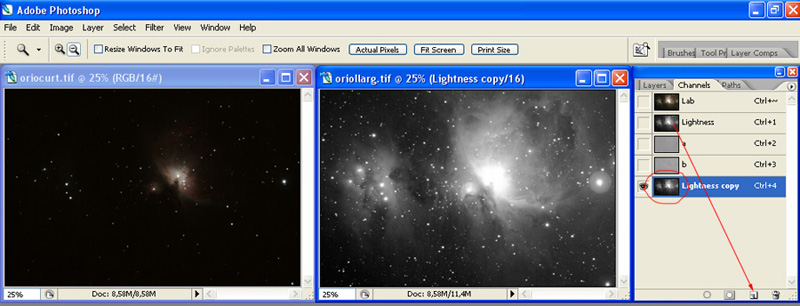
3. Modificar la máscara
Primero aplicamos un filtro gausiano a la copia de la luminancia pera
que las transiciones sean suaves (Filter--->Blur--->Gaussian
Blur). En este caso utilizo un filtro de radio 50.
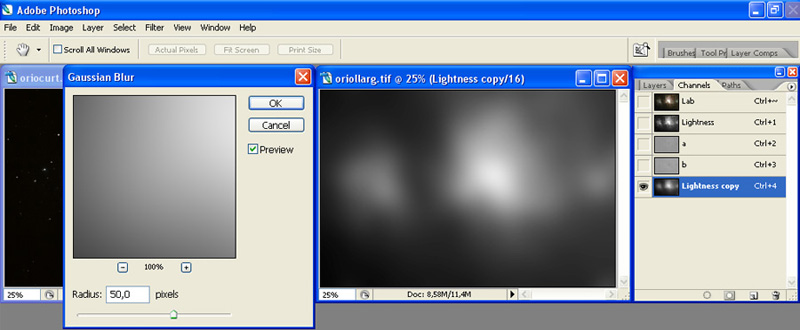
Y después recortamos las sombras del histograma para que toda la
máscara sea negra excepto la zona que queremos desaturar. Se puede
hacer con curvas pero yo lo he hecho con niveles
(Image--->Adjustments--->Levels).
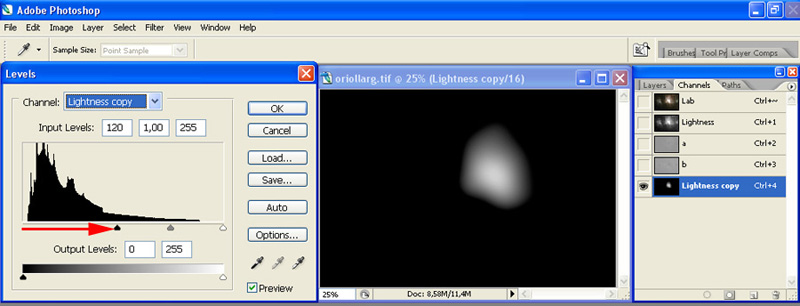
4. Aplicar la máscara a la imagen de larga exposición
Para aplicar la máscara sobre la imagen solamente hemos de arrastrarla hacia el icono Load channel as selection
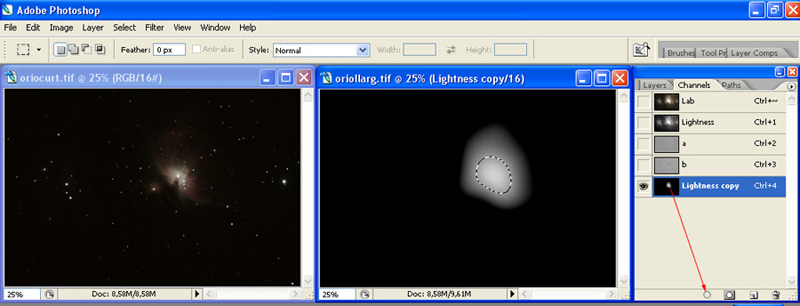
Y ya podemos volver al modo RGB (Image--->Mode--->RGB Color).
Seleccionamos el canal RGB y veremos la imagen de larga exposición con
un círculo alrededor de la zona saturada que es la zona que la máscara
no protege

5. Superponer la imagen de corta exposición sobre la de larga exposición
Seleccionamos la imagen de corta exposición como ventana activa
pinchando sobre cualquier lugar de la imagen con el ratón y la copiamos
en memoria (Select--->All y Edit--->Copy). Después seleccionamos
como ventana activa la imagen de larga exposición y pegamos la de corta
exposición (Edit--->Paste Into).
ATENCIÓN: el truco está en utilizar Paste Into y no Paste
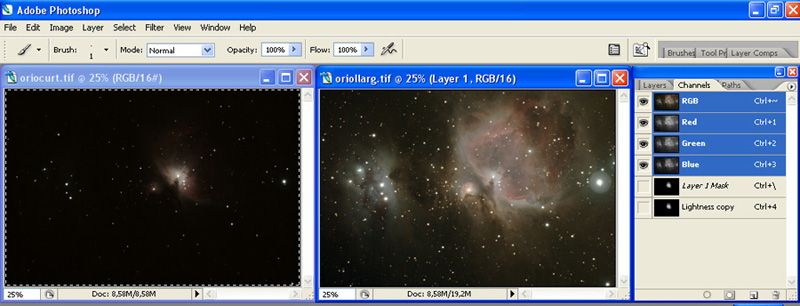
Siempre podemos deshacer el último paso (Edit--->Step
Backward) para modificar los niveles, la saturación de color, etc. de
la exposición corta de modo que al pegarla quede lo más natural
posible. Una vez nos guste el resultado, podemos cerrar la imagen de
corta exposición, unimos todas las capas (Layer--->Merge Visible) y
ya podemos retocar a nuestro gusto la imagen combinada y guardarla.
Resultado:
A la izquierda solamente la imagen de larga exposición y a la derecha la imagen combinada donde podemos ver todos los detalles de las zonas débiles de la nebulosa sin perder el detalle de la zona brillante del núcleo: