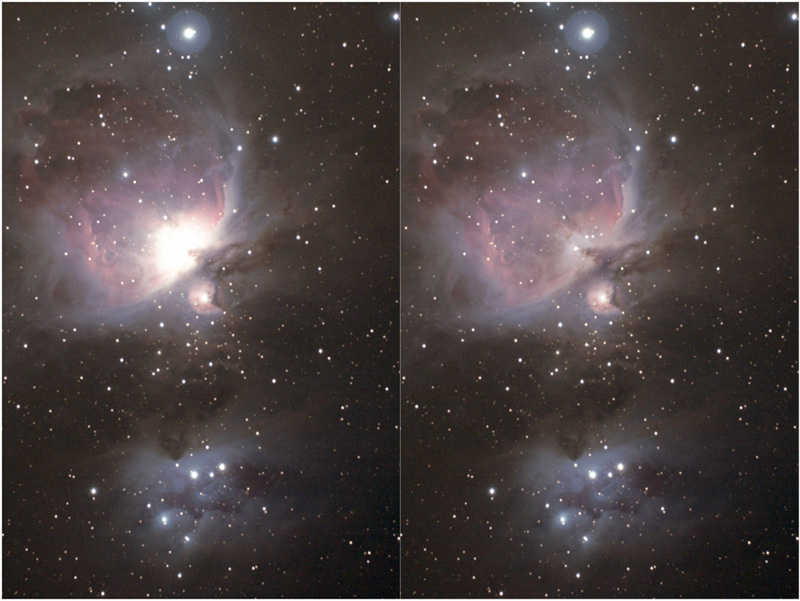Combinació d'imatges de diferents exposicions amb Photoshop CS2
Introducció:
Quan fotografiem objectes que presenten un gran rang dinàmic,
per exemple la Nebulosa d'Orió M42, és impossible obtenir detalls
dèbils de la nebulosa sense saturar el nucli. En aquests casos és útil
fer diferents exposicions i combinar-les, una curta per obtenir detalls
de les zones brillants i una llarga per obtenir detalls de les zones
més dèbils.
Aquest article és una adaptació personal molt senzilla i eficaç basada en els mètodes que proposa Jerry Lodriguss:
compositing 2 different exposures
combining 2 different exposures
El software utilitzat és PhotoShop CS2, versió en anglès.
Preliminars:
Partim de dues imatges prèviament calibrades, alineades i amb
l'histograma ajustat. En aquest exemple les imatges estan capturades
amb un refractor TMB 80/480 amb reductor TeleVue 0,8x i una càmera
Canon EOS 350D
* Imatge de curta exposició: promig de vàries imatges de 5 segons pretractades i alineades amb Iris 5.51
* Imatge de llarga exposició: promig de vàries imatges de 300 segons pretractades i alineades amb Iris 5.51
Mètode:
1. Obrir les dues imatges:
Obrim les dues imatges a les que prèviament hem ajustat l'histograma (Image--->Adjustments--->Levels).
Tenint a la vista la finestra de canals (Window--->Channels),
seleccionem la imatge de llarga exposició punxant amb el ratolí sobre
qualsevol punt de la imatge.
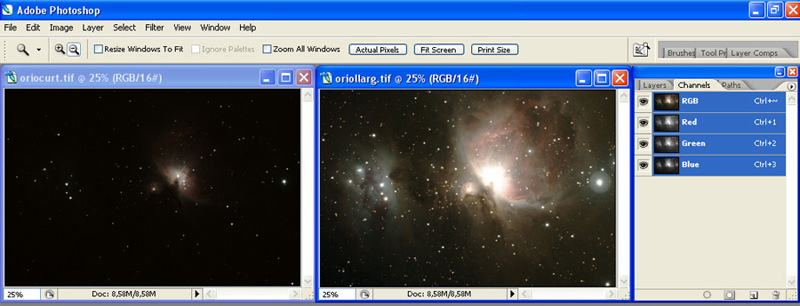
2. Extraure la luminància de la imatge de llarga exposició que serà utilitzada com a màscara:
Amb la imatge de llarga exposició activada, passem a mode Lab
(Image--->Mode--->Lab Color) i fem una còpia de la luminància
arrossegant el canal Lightness cap a l'icone Create new channel. Veurem
que es crea un nou canal anomenat Lightness copy que serà la nostra
màscara.
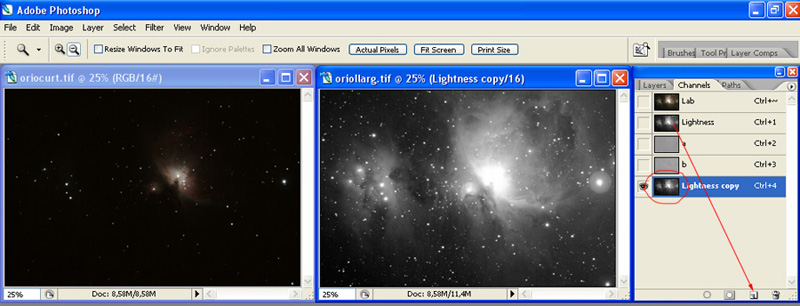
3. Modificar la màscara
Primer apliquem un filtre gaussià a la copia de la luminància perquè
les transicions siguin suaus (Filter--->Blur--->Gaussian Blur).
En aquest cas utilitzo un filtre de radi 50.
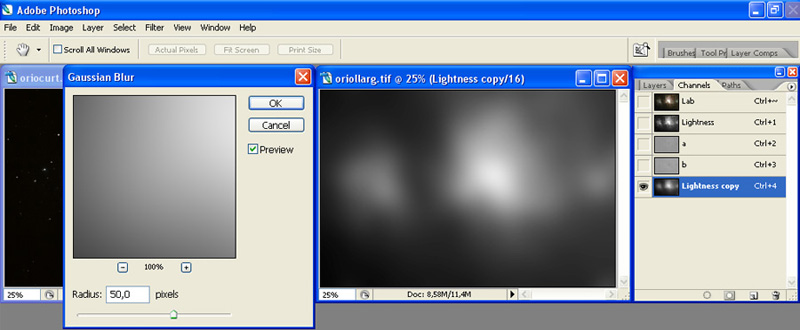
I després retallem les ombres de l'histograma perquè tota la màscara
sigui negra excepte la zona que volem desaturar. Es pot fer amb corbes
però jo ho he fet amb nivells (Image--->Adjustments--->Levels).
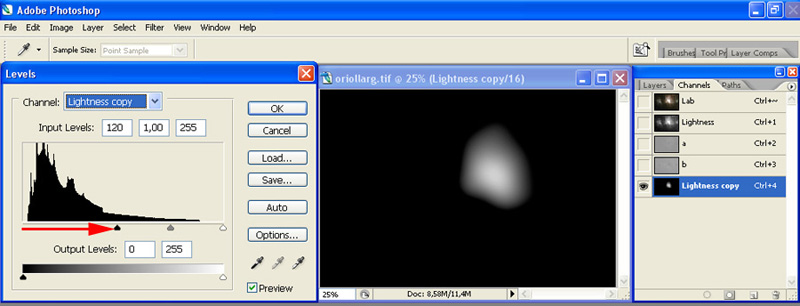
4. Aplicar la màscara a la imatge de llarga exposició
Per aplicar la màscara sobre la imatge solament hem d'arrossegar-la cap a l'icone Load channel as selection
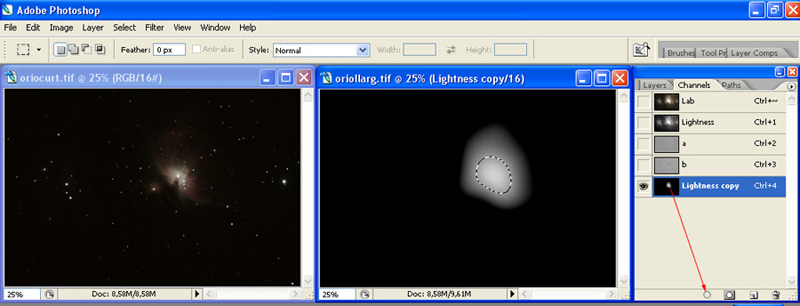
I ja podem tornar al mode RGB (Image--->Mode--->RGB Color).
Seleccionem el canal RGB i veurem la imatge de llarga exposició amb un
cercle al voltant de la zona saturada que és la zona que la màscara no
protegeix.

5. Superposar la imatge de curta exposició sobre la de llarga exposició
Seleccionem la imatge de curta exposició com a finestra activa punxant
sobre qualsevol lloc de la imatge amb el ratolí i la copiem en memòria
(Select--->All i Edit--->Copy). Després seleccionem com a
finestra activa la imatge de llarga exposició i enganxem la curta
(Edit--->Paste Into).
ATENCIÓ: el truc està en utilitzar Paste Into i no Paste
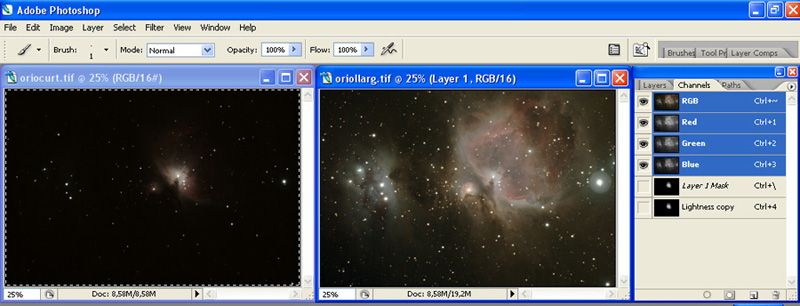
Sempre podem desfer el darrer pas (Edit--->Step Backward) per
modificar els nivells, la saturació de color, etc. de la exposició
curta de manera que al enganxar-la quedi el més natural possible. Un
cop ens agradi el resultat, podem tancar la imatge de curta exposició,
unim totes les capes (Layer--->Merge Visible) i ja podem retocar al
nostre gust la imatge combinada i guardar-la.
Resultat:
A l'esquerra solament la imatge de llarga exposició i a la dreta la imatge combinada on podem veure tots els detalls de les zones dèbils de la nebulosa sense perdre el detall de la zona brillant del nucli: