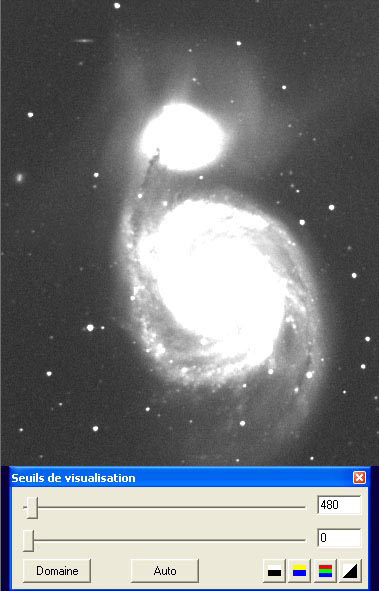>VISU 480 0
Comprender el funcionamiento del comando VISU es esencial en Iris.
Recordemos que la visualización de una imagen consiste en convertir en forma de puntos en la pantalla más o menos brillantes los valores de la imagen residente en memoria.
Los umbrales de visualización definen los valores máximo y mínimo. El umbral alto delimita las intensidades fuertes y todos los valores que superen ese umbral serán visualizados de color blanco. El umbral bajo delimita las intensidades débiles. Los valores inferiores al umbral bajo serán visualizados en color negro. Iris distribuye los valores de la imagen entre los umbrales alto y bajo. La sintaxis del comando VISU es:
VISU [UMBRAL ALTO] [UMBRAL BAJO]
El mayor problema de la visualización es que el número de niveles de gris disponibles en pantalla a los cuales el ojo es sensible es muy inferior al número de niveles disponibles en una imagen digital. Por esa razón es importante ajustar los umbrales según que zonas deseemos visualizar. Unos ejemplos:
>VISU 600 0
>VISU 1200 0
Nota: si invertimos los valores de umbral alto y umbral bajo, obtendremos una visualización en negativo. Por ejemplo:
>VISU 50 600
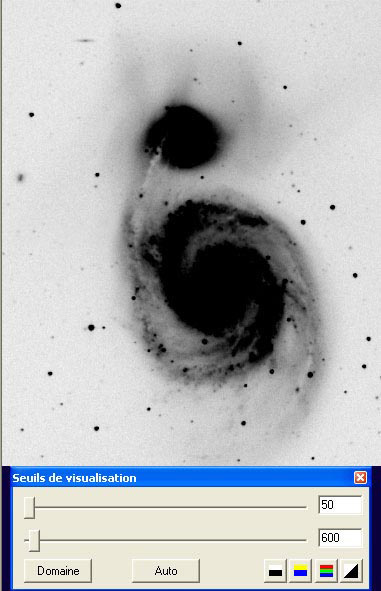
Es importante subrayar que estas modificaciones solamente afectan a la visualización en pantalla. La imagen en memoria no queda modificada.
Si la ventana de umbrales de visualización no apareciera en pantalla, puede abrirse haciendo clic en el icono
 de la
barra de herramientas.
de la
barra de herramientas.3.2- Modificar la paleta de colores
Es posible visualizar la imagen en falsos colores utilizando la paleta de colores con cuatro opciones preprogramadas.
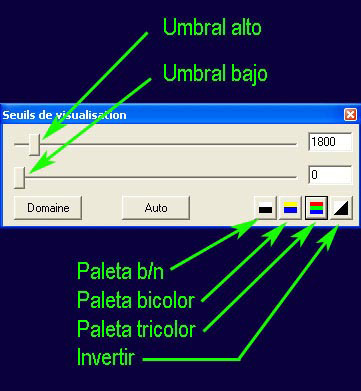
Ejemplo de visualización en falso color (paleta tricolor):
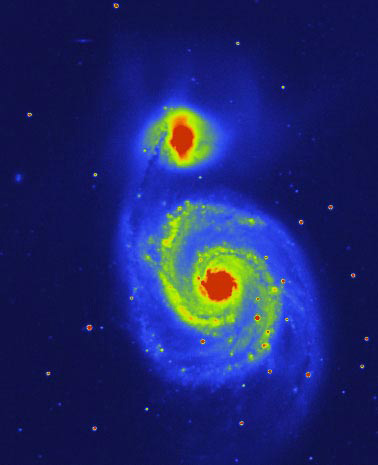
Nota: para guardar una imagen con su paleta de colores podemos usar el comando SAVEBMP, por ejemplo:
>SAVEBMP M51color
3.3- Dibujar curvas isofotas
Abrimos la imagen M51, seleccionamos la paleta estándar b/n y ejecutamos el comando Logarithme (Logarithm) del menú Visualisation (View). Este comando calcula el logaritmo de todos los puntos de la imagen, en este caso la imagen en memoria sí queda modificada. Ahora la escala de la imagen no es lineal pero eso va a facilitar el trazado de las isofotas. El interés de usar una escala logarítmica es que ahora la intensidad o brillo de la imagen es proporcional a la escala de magnitudes estelares.
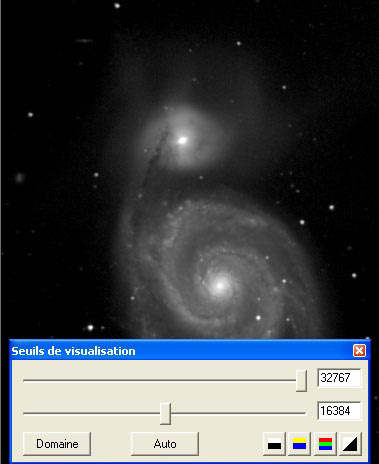
Podemos guardar temporalmente esta imagen logarítmica con el comando SAVE:
>SAVE M51log
Con el comando de la consola INFO podremos conocer el tamaño en píxeles de la imagen. También lo podemos hacer con el comando Informations image (Image info) del menú Fichier (File) de la barra de herramientas. En nuestro ejemplo nos da un valor de 379x466 píxeles.
Ejecutar el comando Isophotes (Isophotes) del menú Visualisation (View) y rellenar los datos solicitados:
Dim X: tamaño en píxeles de la imagen en el eje X
Dim Y: tamaño en píxeles de la imagen en el eje Y
Haut (High): Umbral alto de visualización
Bas (Low): Umbral bajo de visualización
Pas (Step): Paso entre curvas isofotas
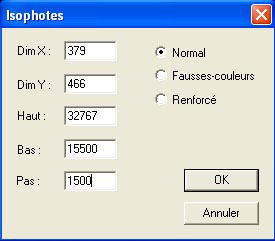
Hacer clic en OK para ver el resultado. Podemos volver atrás con el icono
 de la barra de herramientas para probar con otros
parámetros.
de la barra de herramientas para probar con otros
parámetros.
Ahora podemos sumar a esta imagen la imagen original de M51 y obtendremos una imagen con sus curvas isofotas. Para eso usar el comando de la consola ADD:
>ADD M51
Eligiendo la paleta tricolor y con los umbrales alto y bajo adecuados tendremos una imagen tal como esta:
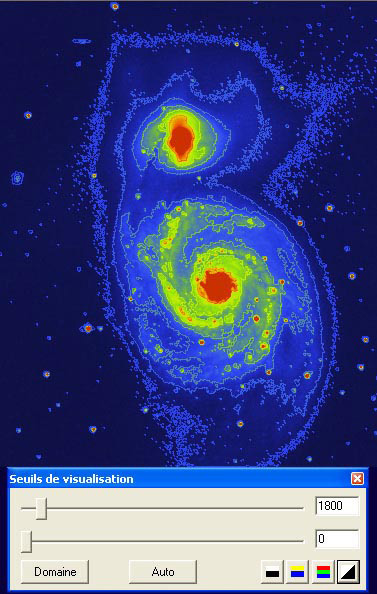
3.4- Realizar una vista 3D
Para realizar una imagen 3D, ejecutar el comando 3D (3D) del menú Visualisation (View) de la barra de herramientas.
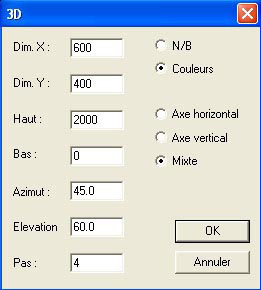
Clic en OK y obtendremos una imagen 3D. Podemos deshacer la acción y probar con distintos parámetros hasta obtener una imagen como la siguiente:
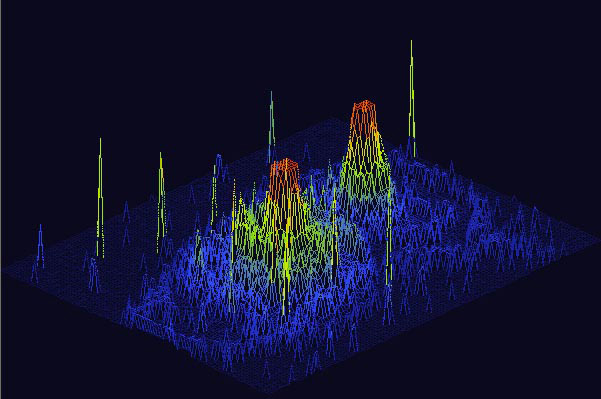
3.5- Escribir un texto en una imagen
El comando de la consola TEXT permite escribir un texto en una imagen. Esta función modifica la intensidad de los píxeles en la imagen.
La sintaxis es:
TEXT [TEXTO] [X] [Y] [INTENSIDAD]
TEXTO: contenido del texto
X, Y: coordenadas de la posición del inicio del texto
INTENSIDAD: brillo o intensidad del texto, debe ser un valor entre 0 y 32767
Por ejemplo:
>TEXT Titulo___Autor___Fecha 20 10 32000
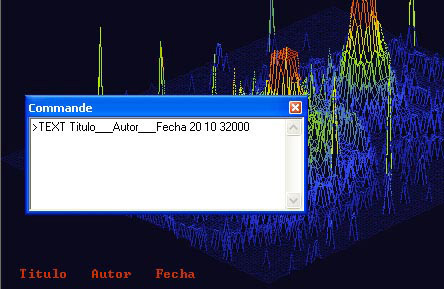
Observar que los espacios en blanco se indican con el símbolo “_”
RESUMEN DE LOS COMANDOS DE ESTE TEMA
VISU [UMBRAL ALTO] [UMBRAL BAJO]
Visualiza una imagen recortando el rango de visualización entre los valores UMBRAL ALTO y UMBRAL BAJO. Con este comando la imagen en memoria no se modifica
SAVE [NOMBRE]
Guarda la imagen en memoria en nuestra carpeta de trabajo con el formato especificado en el menú Réglages (Settings). Opcionalmente puede indicarse la ruta de acceso. Por ejemplo:
>SAVE c:\capturas2007\m51
SAVEBMP [NOMBRE]
Guarda la imagen en memoria en nuestra carpeta de trabajo en formato BMP. El color será el indicado en la paleta de colores activa
INFO
Devuelve información en pantalla de la imagen en memoria (tamaño, fecha de captura, tiempo de exposición,…)
ADD [NOMBRE]
Suma a la imagen en memoria la imagen indicada en NOMBRE
TEXT [TEXTO] [X] [Y] [INTENSIDAD]
Escribe un texto en una imagen. Esta función modifica los valores de los píxeles de la imagen
TEXTO: contenido del texto
X, Y: coordenadas de la posición del inicio del texto
INTENSIDAD: brillo o intensidad del texto, debe ser un valor entre 0 y 32767